在摄影后期中,经常会用到放大裁剪来弥补拍摄时的构图问题,或者想要从大场景中截取局部,比如在打鸟的时候,很可能用到大幅度的裁剪。
本次,讲解一款无损放大画面的插件Topaz Gigapixel AI。
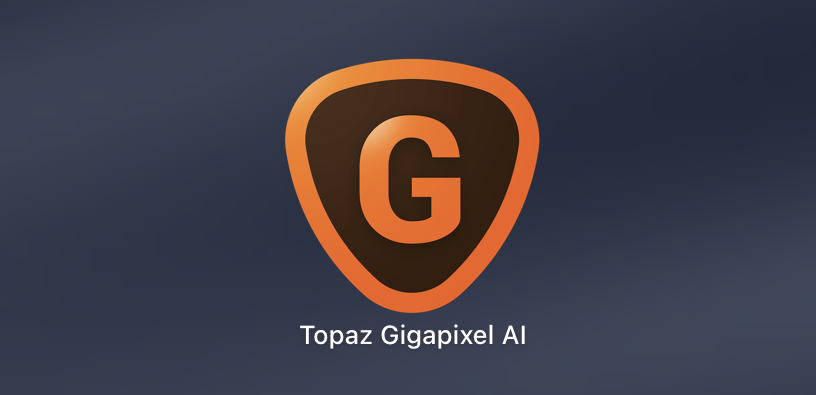
Topaz Gigapixel AI
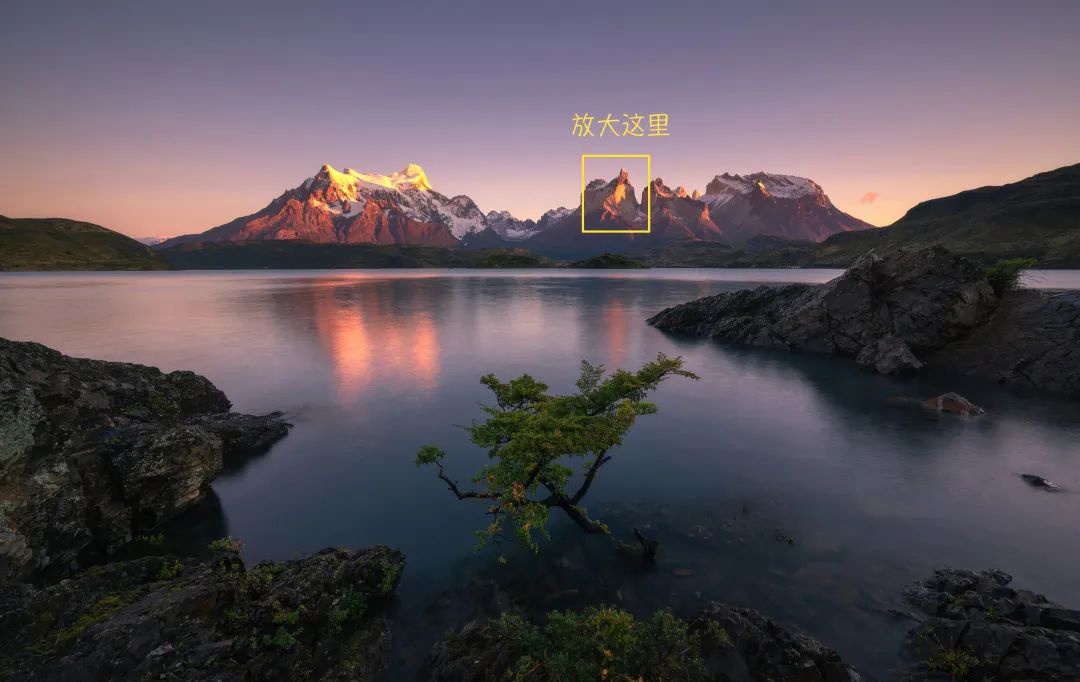
我想在这张图片中,只裁剪保留黄框里的山头,这是很大幅度的裁剪,正常来说很难得到清晰的画面。
使用此插件前后对比:

右侧的细节明显比左侧强,能看清岩石的纹理和清晰的轮廓。
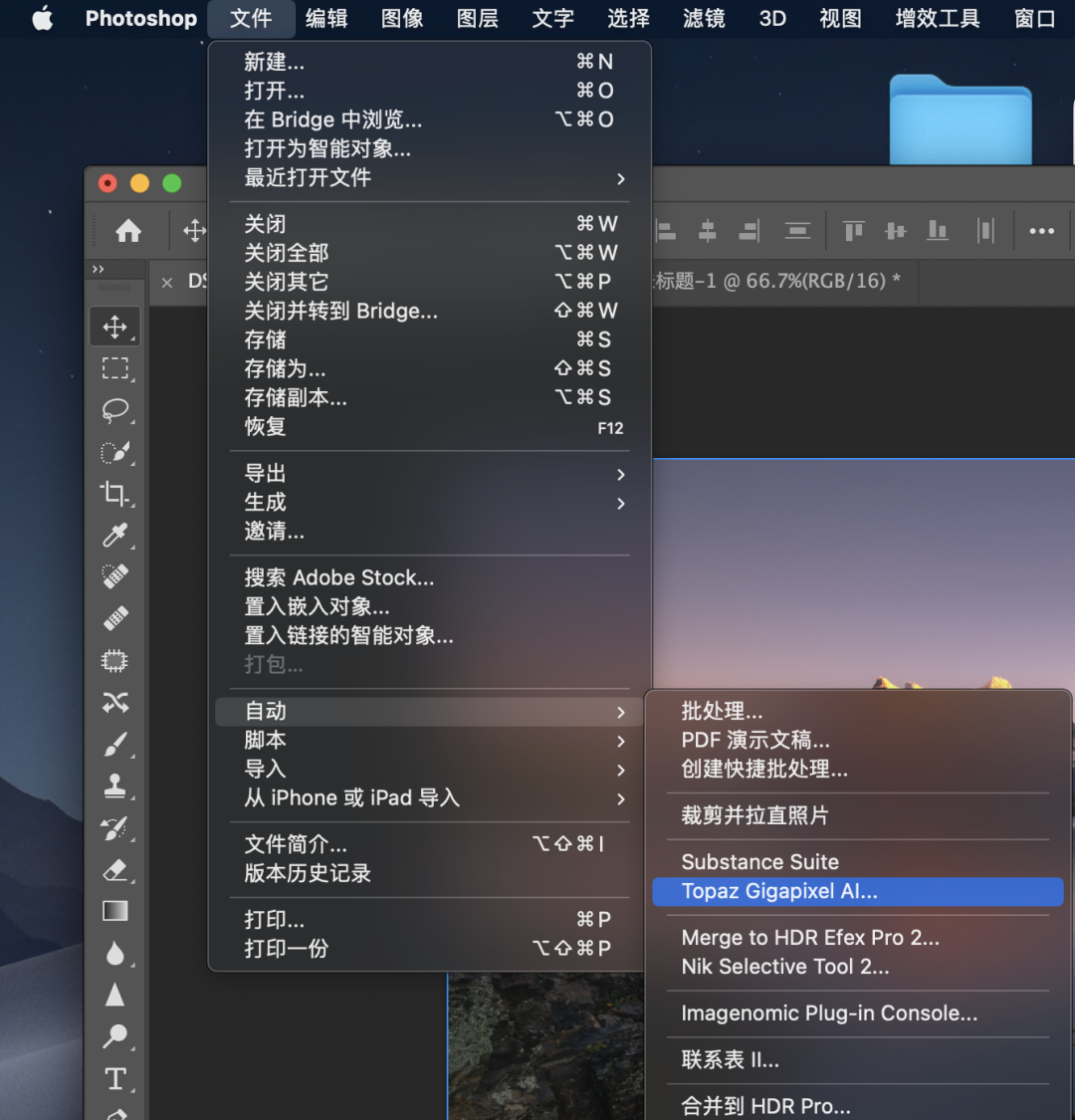
插件需额外安装,然后在 Photoshop 上面“文件”的“自动”里,找到这个插件。
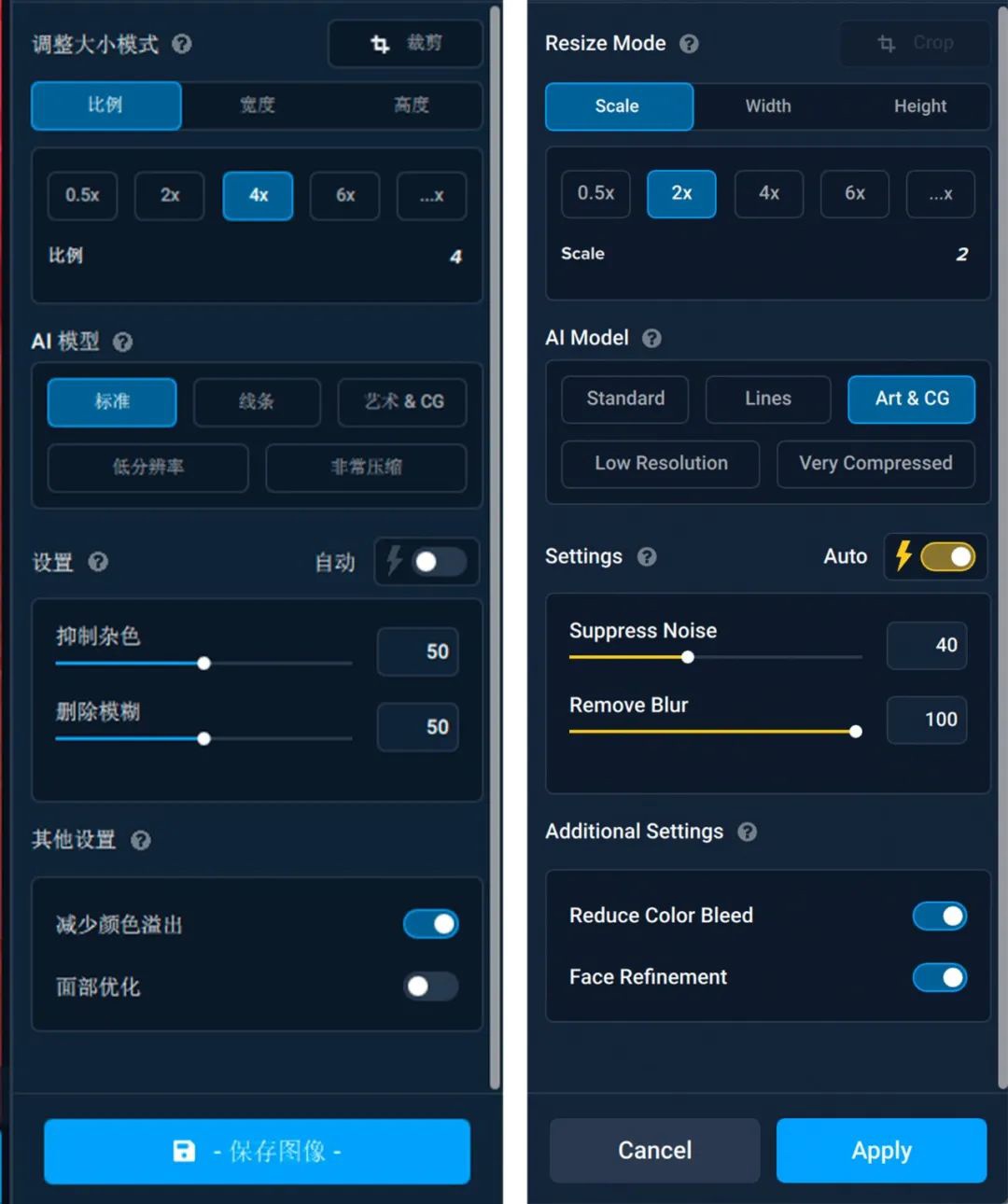
win 是中文版,mac 是英文版,中英文对照。
第一步:裁剪图像
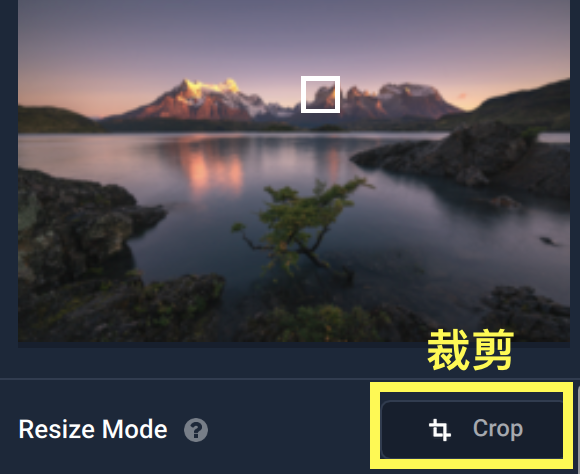
首先,选择“裁剪”,二次构图
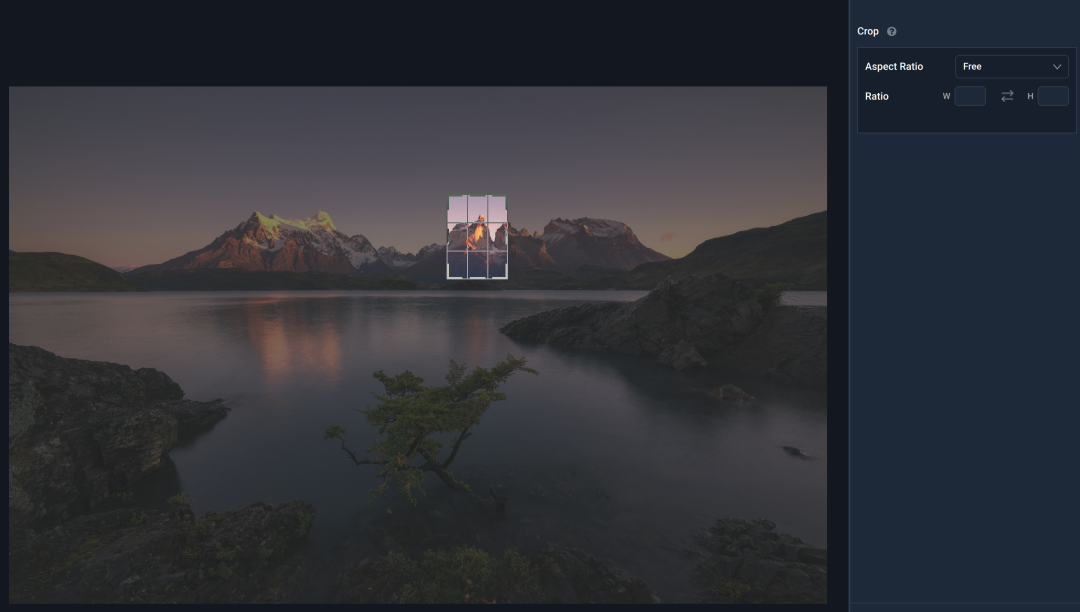
这是裁剪的功能界面,在界面的右侧,可以选择裁剪的模式。如下:
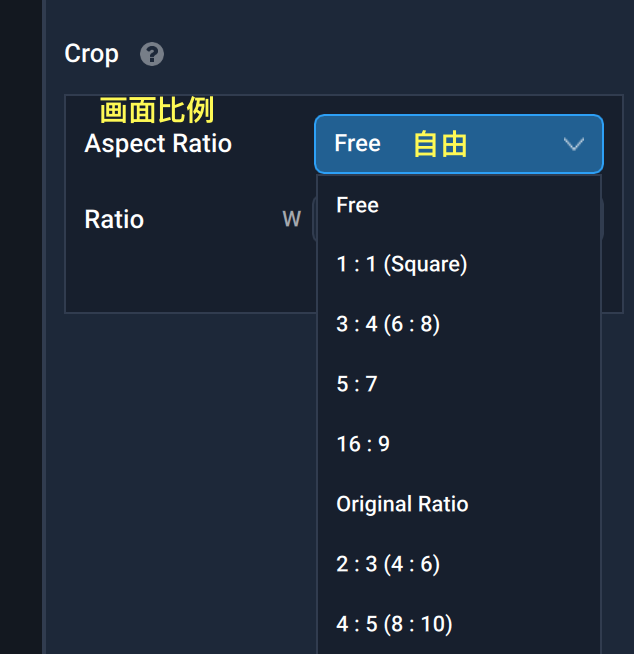
模式 1: 按画面比例裁剪,可以选择自由比例,也可以选择它给的比例模板。
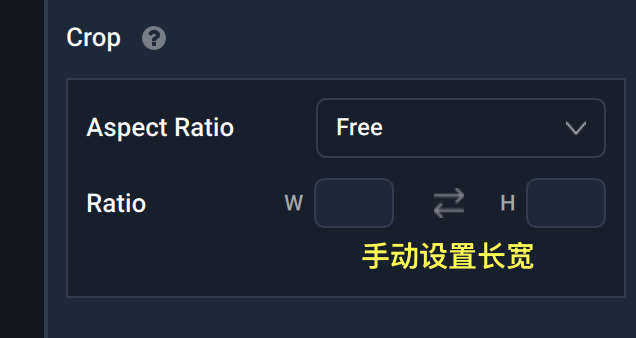
模式 2: 手动设置长宽的像素数。
第二步:设置图像尺寸
裁剪后,回到插件主界面,要选择裁剪后得到的新图片的尺寸,也就是你希望新图片的长宽像素是多少。如下:
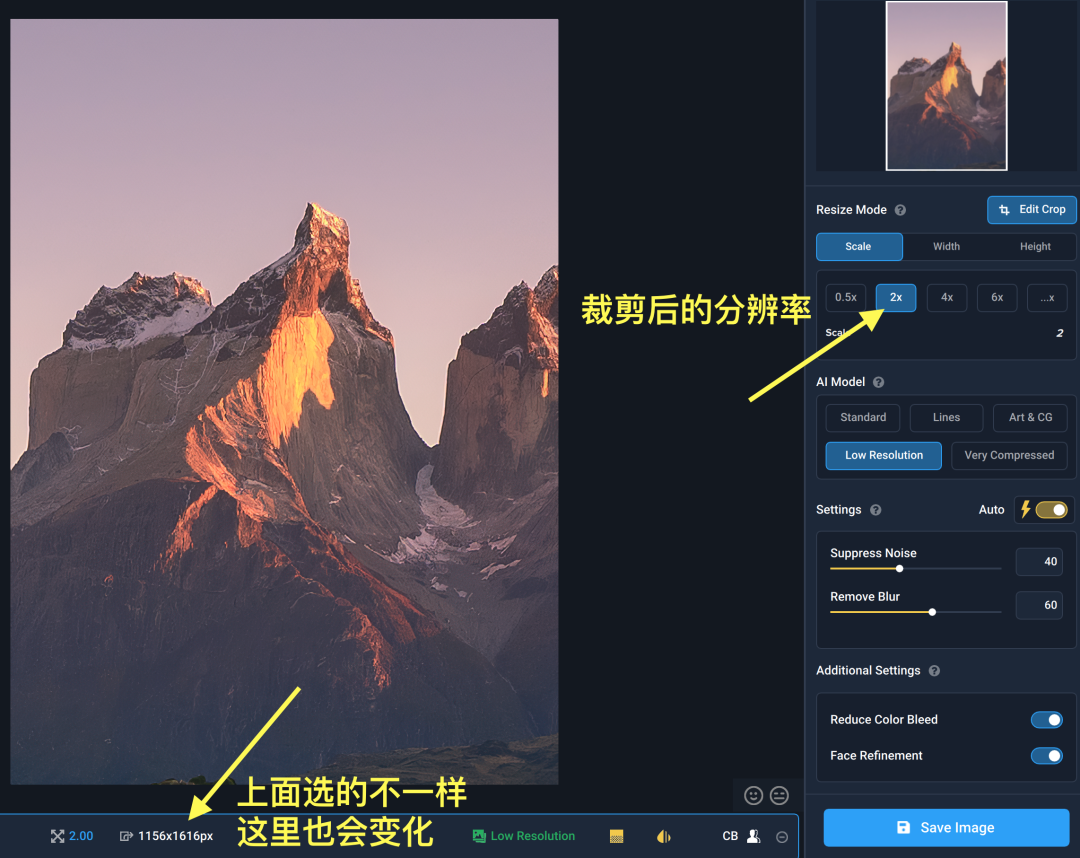
在界面右上方选择新图片的分辨率,在界面左下方会显示当前分辨率的具体数值。
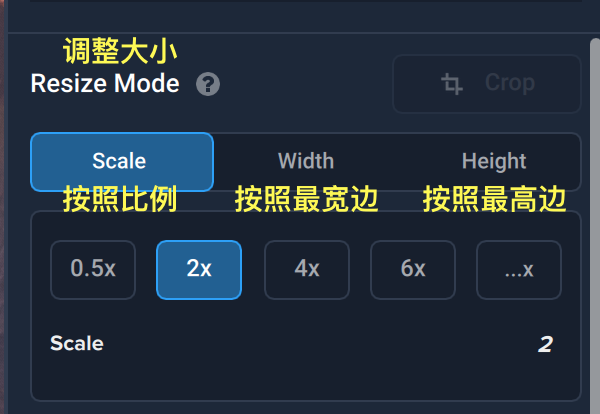
图片尺寸调整模式有三种:
1、按照比例。将长宽同比例放大一定的倍数,这里给了几个选项“2x、4x、6x”也可以自己随意设定比如“1.3x、2.2x”都可以。
2、按照最宽边。其实就是手动设置的长边数值,短边按照比例自动生成。如果你有特别明确的像素尺寸要求,可以用这个。
3、按照最高边。其实就是手动设置的短边数值,长边按照比例自动生成。
第三步:选择无损算法
当我们选择好新图片的尺寸后,要开始进行无损处理,这个无损处理其实就是智能算法。
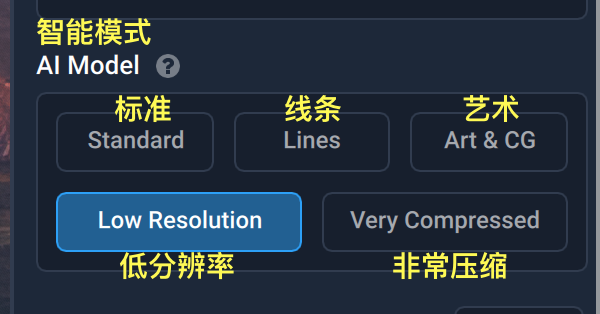
无损处理算法有 5 种:
1、标准。常规通用的算法,适用大部分场景。
2、线条。适合处理建筑类图像,画面中有横平竖直的线条结构。
3、艺术。这个对细节的还原稍微夸张一些,可能会觉得有点不自然。
4、低分辨率。裁剪后的新图像,分辨率较低时,适合用这个算法模式。
5、非常压缩。当图片压缩比较严重时,适合用这个算法模式。
但是有的同学说,他自己也分不清应该用哪个模式,所以插件给大家准备了四视图预览功能,在插件顶部,如下:
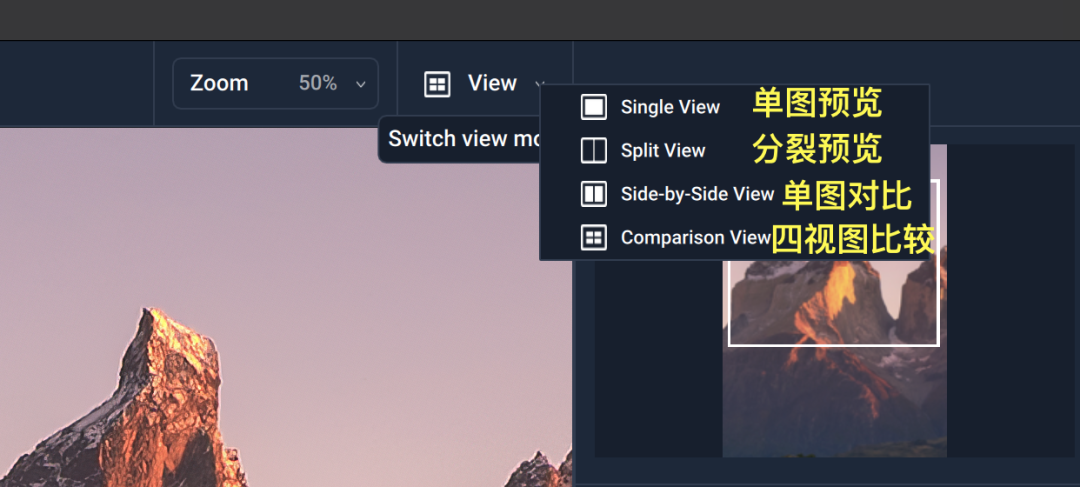
四视图预览是同时让你对比多种不同算法的效果,直观的看到区别,选出来一个最舒服的。
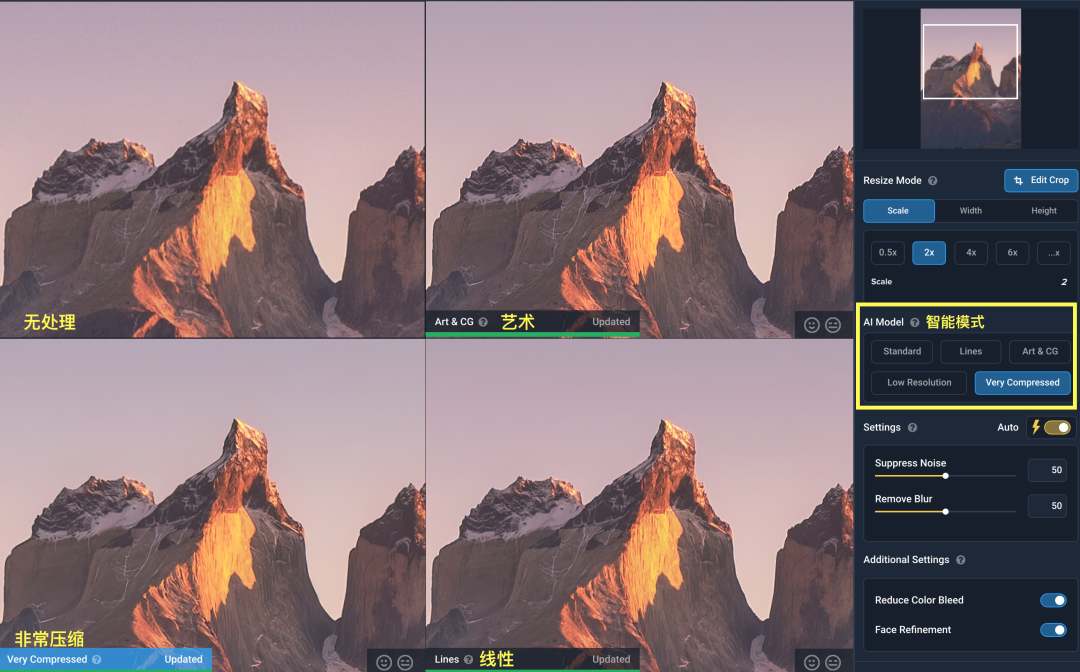
这是四视图的效果,左上的视图是未无损处理的原图,其他三个视图是加载了算法的,我们可以在右侧点击不同的算法进行加载,然后对比效果,选择最好的一个。
第四步:噪点和细节
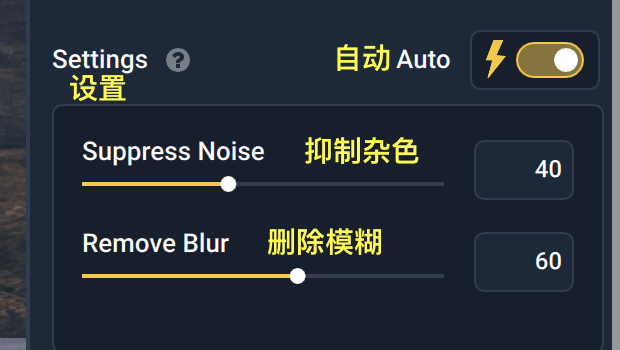
抑制杂色:其实就是降噪,但是降噪过多了,细节损失也会严重。
删除模糊:其实就是恢复细节,但是细节恢复多了,噪点也会明显。
所以,这就是找到一个降噪和细节的平衡点,建议大家选择“自动”,让软件自己计算平衡点。
第五步:其他优化设置
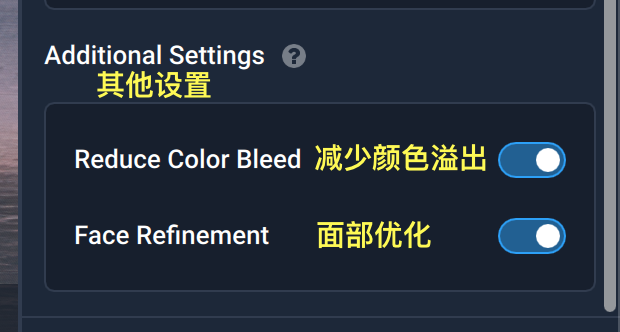
减少颜色溢出:主要对画面暗部起作用,让暗部的色彩不浑浊。效果如下:

面部优化:让人物肤色更加平滑自然。在处理人像时可用。
到这里插件用法就讲完了。这个插件会大幅度增加我们二次构图的可能性。
下载地址
阿里云盘不限速下载:
图片无损放大Topaz Gigapixel AI https://www.aliyundrive.com/s/HuTiZvSEwHi 提取码: d86d
Mac版下载地址(8.0.1英文版):https://pan.baidu.com/share/init?surl=At2U_hko2WCjnTO65es5yw&pwd=hbh9
[Windows]Topaz Gigapixel AI破解版V6.3.1 绿色便携版 安装包和模型包
https://www.123pan.com/s/R0pojv-LNYsH.html提取码:dqDk